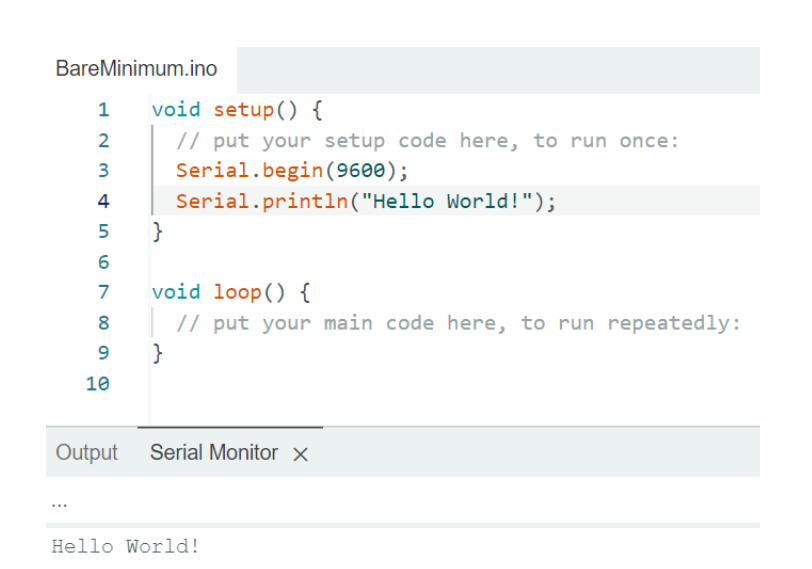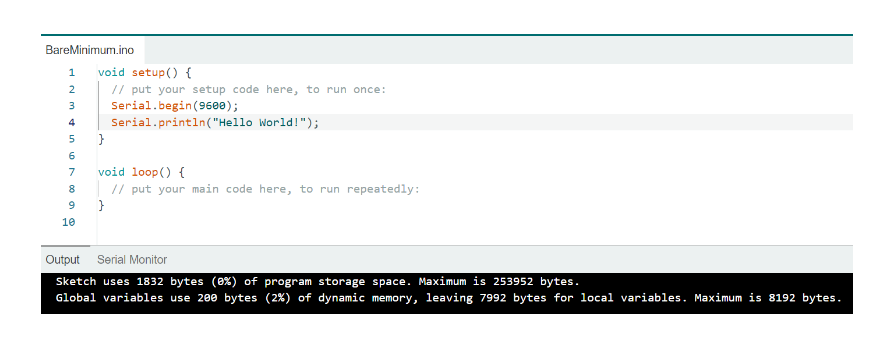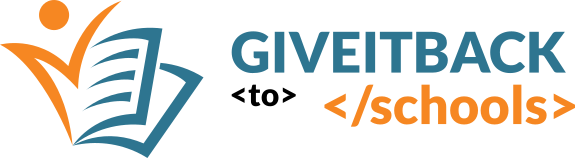Mediul Arduino
Instalarea Arduino IDE
Pentru crearea și editarea codului ce trebuie încărcat pe placa Arduino, creatorii platformei au realizat și un IDE (mediu de dezvoltare integrat) care poate satisface și cele mai complexe cerințe. În plus acesta este gratis, fiind disponibil pe site-ul dezvoltatorilor.
Pentru instalare urmați pașii de mai jos:
- Descărcați Arduino IDE corespunzător sistemului de operare de la adresa:
https://www.arduino.cc/en/Main/Software
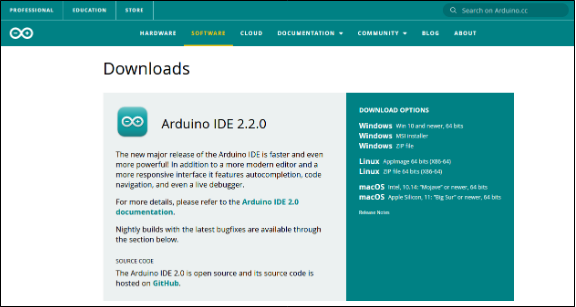
2. Deschideți fișierul descărcat și instalați aplicația:
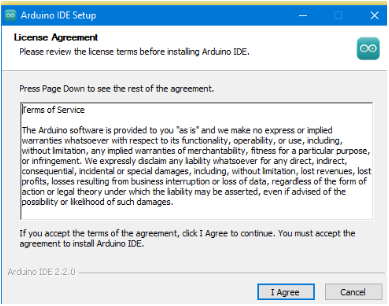
Interfața Arduino IDE
După finalizarea instalării, deschidem Arduino IDE și va apărea fereastra de mai jos.
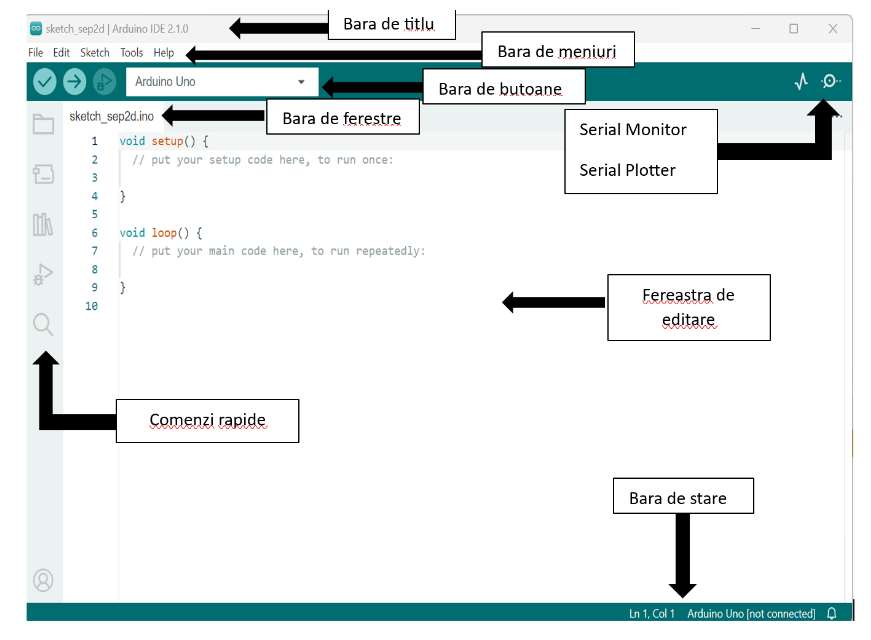
- Bara de titlu conține:
- Numele schiței (sketch = fișier ce conține codul sursă al programului pentru placa Arduino, are extensia .ino și se află într-un folder cu nume omonim)
- versiunea IDE-ului
- Bara de meniuri
- File și Edit sunt asemănătoare cu cele pe care le găsim la un program obișnuit;
- din Sketch putem compila codul sursă (să îl traduci pe limba plăcii Arduino, de altfel la compilare programul este verificat, util când doar vrei să verifici fără să încarci programul) și să încărcăm programul pe placa Arduino, putem include biblioteci (libraries) sau să deschidem foldere;
- Tools permite pornirea consolei de serial (acea fereastră neagră cu modul consolă cunoscut de la programele obișnuite de C++ de la școală) sau varianta mai avansată și anume plotter-ul serial ce e asemănător graficului unei funcții f(x) în sistemul xOy, unde Ox = timpul și Oy = variabila). Tot în Tools se poate selecta pe ce tip de placă vrem să încărcăm codul (modelul de placă disponibil) și pe ce port USB e conectată placa la calculator.
- Bara de butoane conține câteva butoane care fac unele acțiuni mai accesibile. Butoanele prezentate aici sunt următoarele (de la stânga la dreapta): Compilează (compile), Încarcă (upload), Depanare (Debug) și chiar în dreapta la capăt avem butonul pentru a deschide consolele Serial.
- Bara de ferestre (tab-uri) se află sub bara de butoane și va avea de obicei la stânga un singur tab (cel al fișierului .ino al proiectului), iar în dreapta butonul de opțiuni pentru ferestre.
- Fereastra de editare permite scrierea codului și se poate seta din preferințe să afișeze și numărul fiecărei linii de cod.
- Bara de stareafișează în partea dreapta jos pentru ce placă este compilat codul și pe ce port trebuie conectată placa.
De asemenea, avem si ferestrele pentru:
- Fereastra de depanare (debugging) – Output va afișa eventualele probleme de la compilare, precum și alte informații referioare la compilare / încărcare.
- Fereastra de Serial Monitor, respectiv Serial Plotter.