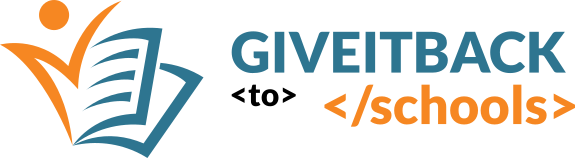Crearea, salvarea și importul unui proiect în MakeCode
Cum creăm un proiect?
Pentru a începe un nou proiect în editorul MakeCode, accesăm platforma MakeCode și selectăm butonul New Project. Vom da un nume proiectului și apoi vom selecta butonul Create.

https://makecode.microbit.org/ –>Create Project –>Nume proiect –> Create
După crearea proiectului, platforma arată ca mai jos.
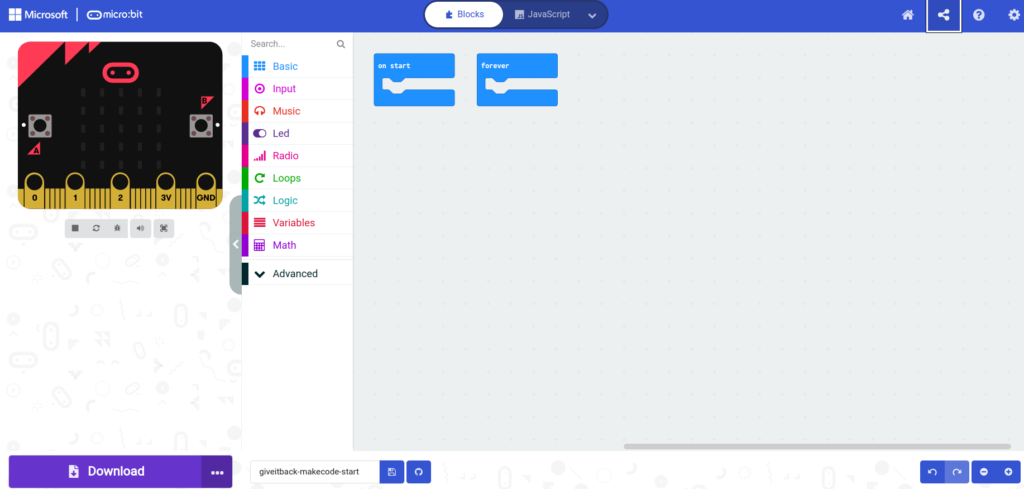
În stânga avem simulatorul (plăcuța cu care putem interacționa). În centru avem blocurile grupate pe categorii, iar în dreapta avem editorul de cod unde putem construi codul utilizând blocuri, cod JavaScript sau cod Python.
Cum salvăm un proiect?
Salvarea unui proiect nu e altceva decât păstrarea unei copii a proiectului astfel încât să îl putem refolosi fără să îl creăm din nou.
Ca să nu pierdem proiectele pe care le realizăm, le vom “salva” sau copia pe discul local. Pentru că la un moment dat vom avea multe proiecte, e necesar să le organizăm logic și eficient încă de la început. Și cu cărțile din bibliotecă facem asta, nu? O bună organizare ne va ajuta să găsim repede proiectul care ne interesează la un moment dat. Astfel, vom alege nume scurte și sugestive pentru proiecte și le vom grupa pe categorii, în dosare sau foldere. De exemplu, dacă avem mai multe proiecte cu măsurarea temperaturii, putem crea dosarul microbit-temperatura și putem salva un proiect în care am realizat simularea unui termometru cu numele microbit-termometru.hex.
Ca să salvăm proiectul pe discul local, putem folosi butonul Download sau Save.
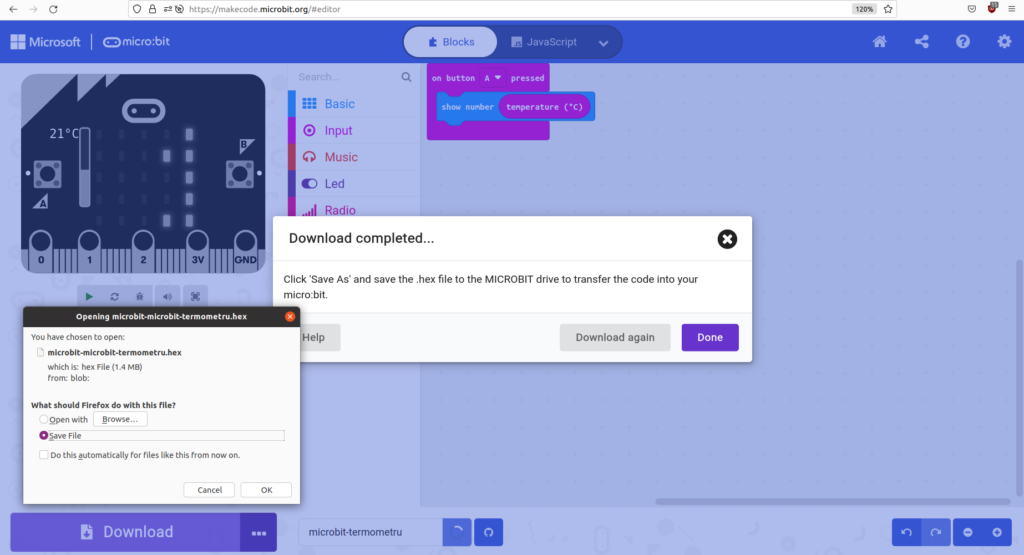
Save sau Download –> Save File –> Ok
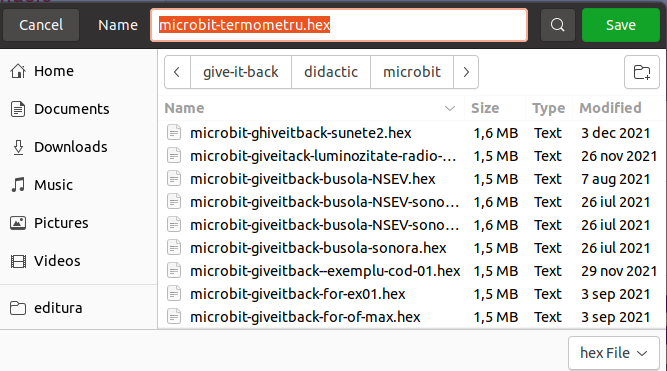
Selectăm folder sau dosar–> Save
Notă:
- După ce am creat proiectul, se face și o salvare automată a acestuia. Platforma însă nu stochează proiectele pe care le scriem, aceasta folosindu-se de facilitățile de stocare ale browser-ului. Așa că proiectele se pot pierde atunci când se șterge memoria cache și fișierele temporare din browser.
- Proiectele pot fi salvate și online, pe GitHub, însă necesită crearea unui cont.
De reținut:
Orice fișier are un nume și o extensie. Pentru fișierul nostru, numele este microbit-termometru iar extensia este hex.
Numele este separat de extensie prin caracterul . (punct). Extensia este ca un cod care specifică cu ce aplicație sau aplicații se poate deschide fișierul.
De exemplu, dacă un fișier are extensia jpg, atunci este o imagine și se poate deschide cu o aplicație care permite vizualizarea sau editarea imaginilor. Dacă un fișier are extensia htm sau html, atunci este o pagină web și poate fi deschis cu un browser (Google Chrome, Mozilla Firefox, Opera, Brave, etc.).
Extensia hex este o extensie pe care o pot recunoaște în general microcontrolerele (plăcuța micro:bit este un microcontroler).
Cum deschidem un proiect deja făcut?
Dacă dorim să executăm sau să modificăm un proiect pe care l-am creat anterior și pe care l-am salvat pe discul local sau pe GitHub, vom încărca în MakeCode fișierul .hex folosind butonul Import.
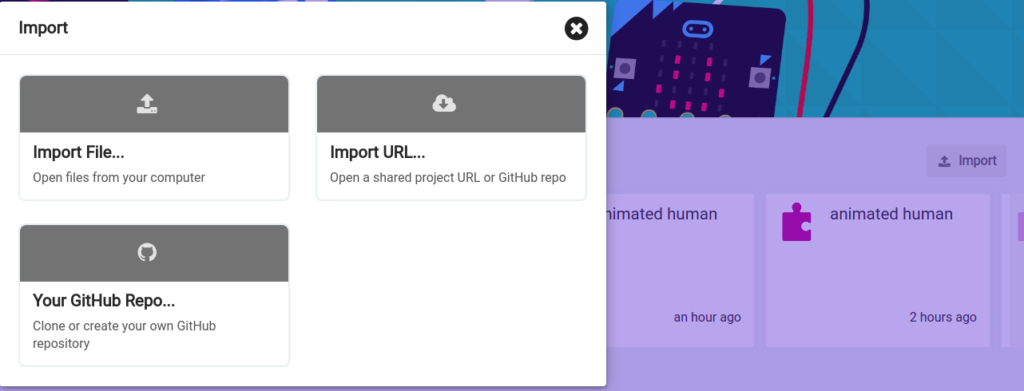
https://makecode.microbit.org/ –>Import –>Import File
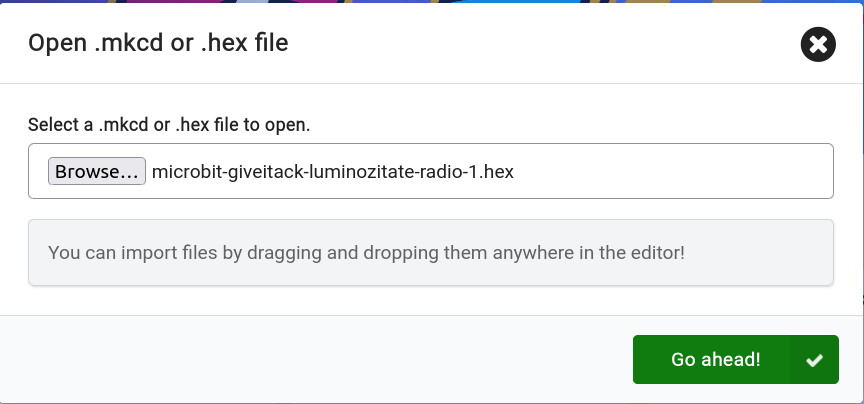
Browse sau Drag and Drop –> Alegem fisierul –> Go ahead!